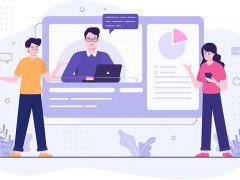图片基础美化
通过精心处理过的宝贝图片能给人赏心悦目的感觉,从而激发顾客的购买欲望,下面就来给大家分享下一些利用ps处理图片的一些方法。
首先打开需要处理的照片。
拍摄时要注意背景单色、平整且与商品本身不相近。
本图中以上几点都没问题,但角度和明暗关系不协调,右侧偏亮、左侧偏暗,需调整。

左键单击背景图层,在弹出的对话框中点击确定,得到图层0;
在键盘上按Ctrl+J组合快捷键,直接得到图层0副本。
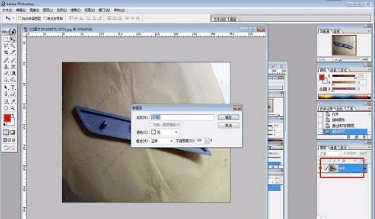
再按一次Ctrl+J组合快捷键,得到图层0副本2,然后将上一步图层0副本前面的眼睛关闭,隐藏该图层。
后面先针对副本2操作,隐藏的图层0副本稍后还会用到。
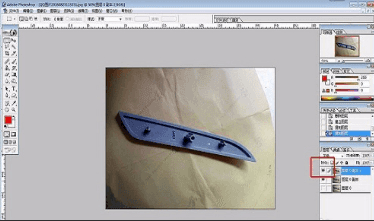
现在我们先调整画面左侧。
将图层0副本2隐藏,鼠标点选图层0副本,按Ctrl+M组合键,出现曲线对话框,拖动曲线调整亮度。
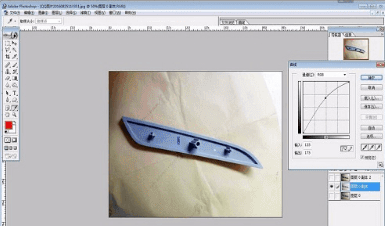
Ctrl+M唤出的曲线对话框可重复使用,可以只控制一个点。
需要注意的是,这一步我们要调整的是画面左侧的效果,只需要关注左侧即可,暂时不用管画面右侧。
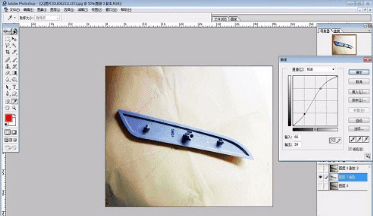
点击图层0副本2的小眼睛,并选中这个图层,按图层面板下方的添加蒙版,给图层0副本2添加一个蒙版。
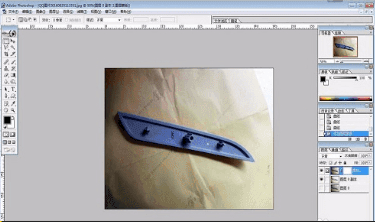
在工具栏选择渐变工具,设置为从0%透明度的黑色到0%透明度的线性渐变,这样可以得到蒙版中黑色部分到百色的渐变效果。
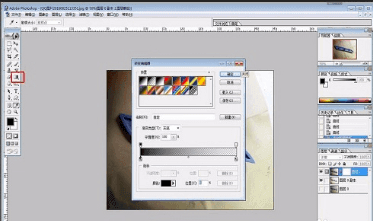
通过这样的渐变蒙版,可以去除画面左侧光线暗的部分、让两边的亮度趋于一致;
可以多次重复上一个步骤进行调整,也可以直接在蒙版上涂黑色或白色,调整效果。
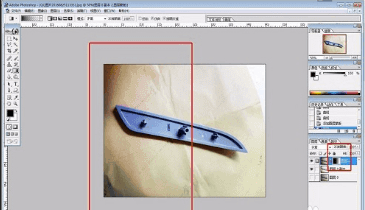
调整完图片亮度,我们来调整图片的角度。选择裁切工具,在画面上拉出矩形并旋转,使矩形框的角度与画面中商品的角度相符,然后按确定。
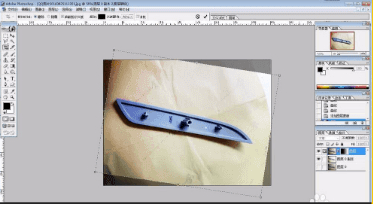
调整完角度后如果想调整图片的大小、形状或比例,可以再使用裁切工具吧图片切成想要的效果。
最后将图片另存为新的文件,及时另存是一个良好的习惯。

简单几步,让你的照片快速美化